Volume Storage
Category: Beginner
Difficulty: 1 out of 5
Duration: 21 minutes
Find a mistake? Let us know the issue here.

Create and Attach
Create a volume
You can see your project’s volume storage allocation on the Project / Compute / Overview page on your Nectar dashboard, e.g.
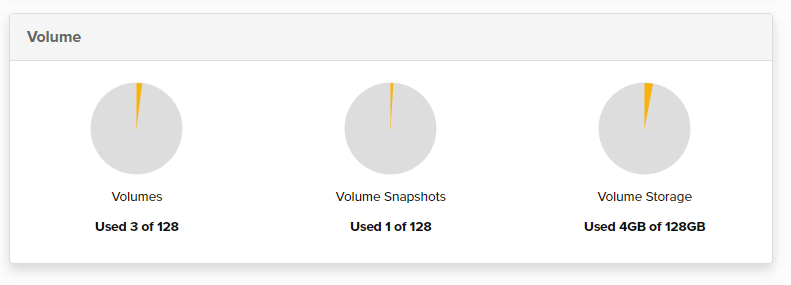
To create a volume
- On your Nectar Dashboard;
- navigate to
Volumes | Volumes; - click the
+ Create Volumebutton; - give your volume a meaningful name and description;
- specify a ‘
Volume Sourceto determine how the volume will be built; - specify the size of the volume in GB;
- enter an
Availability Zone(this must be the same availability zone as any instance it will be attached to); - click
Create Volumebutton.
When selecting Image for Volume Source, you will be able to select an image from the image catalog. This is useful for creating bootable volumes.
When selecting Volume for Volume Source, you will be able to select from the existing volumes in your project.
Attach a volume
You can attach the volume created earlier to a running virtual machine. See the below instruction:
- On your Nectar Dashboard;
- navigate to
Volumes | Volumes; - from the ActionMenu for the Volume, select
Manage Attachments - in the Attach to Instance section of the
Manage Volume Attachmentsdialog, select the instance to attach your volume to. - click
Attach Volumebutton
Nectar will now attach your volume to the selected instance. When this is complete your volume (on the Volumes | Volumes page) will show a value in the Attached To column similar to /dev/vdc on acme_vm in the example screenshot below.
