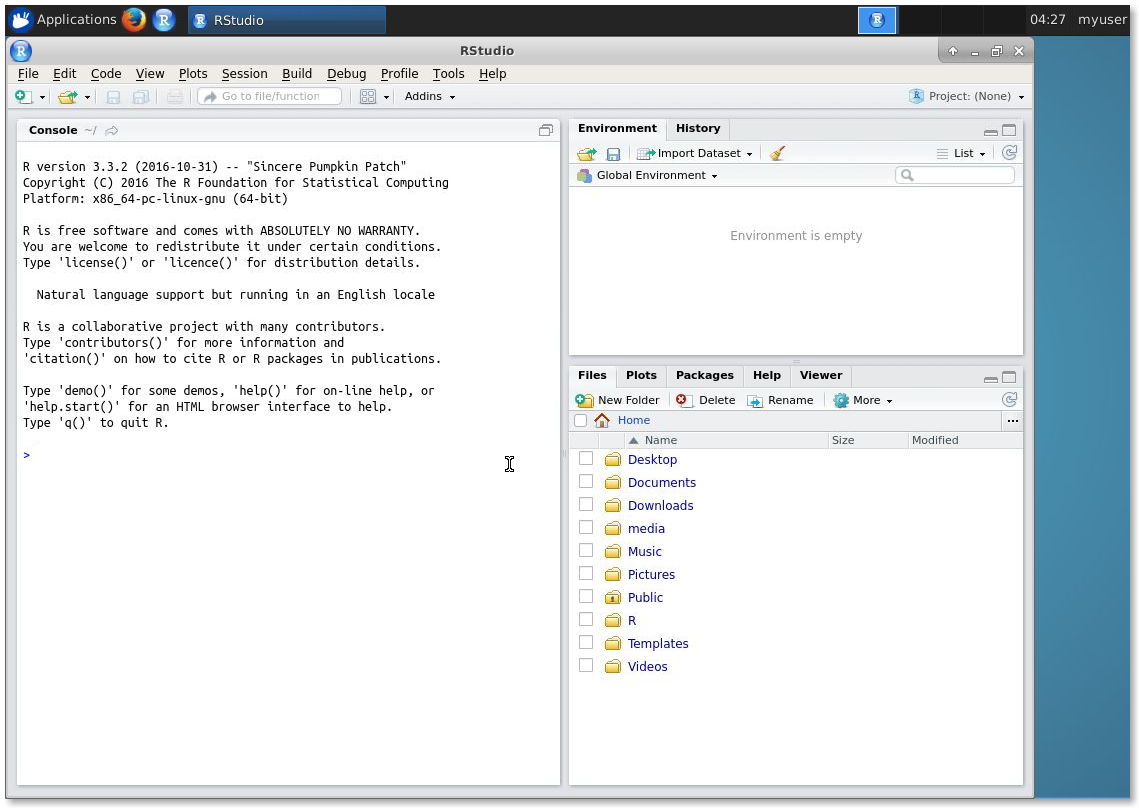Applications
Category: Beginner
Difficulty: 1 out of 5
Duration: 24 minutes
Find a mistake? Let us know the issue here.

Try Out Your Application
Once you log in with the Username and Password you provided earlier, you will reach the R-Studio landing page in this example.
You can launch R-Studio from here. We also provide a link to Shiny Server that has also been installed, and a link to access the instance desktop via browser.
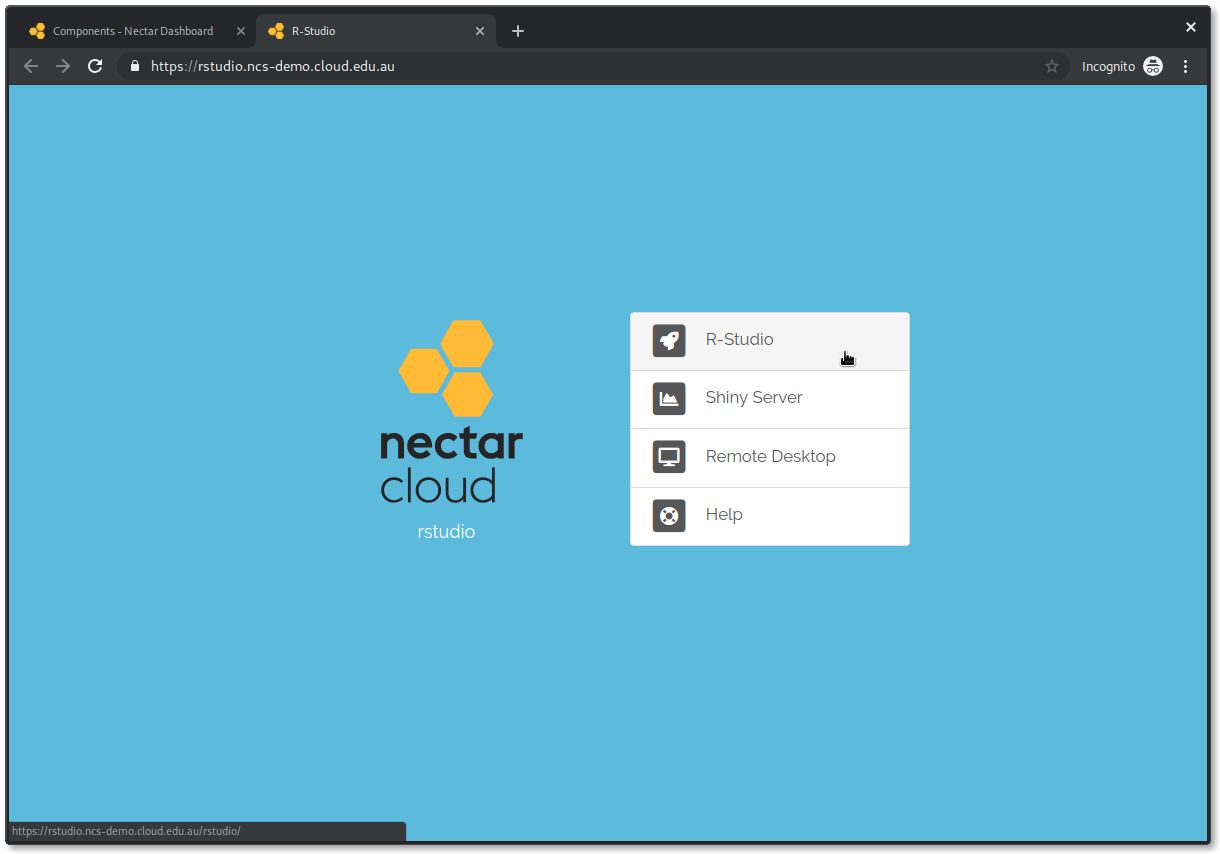
R-Studio will require you to log in again with the Username and Password you provided earlier.
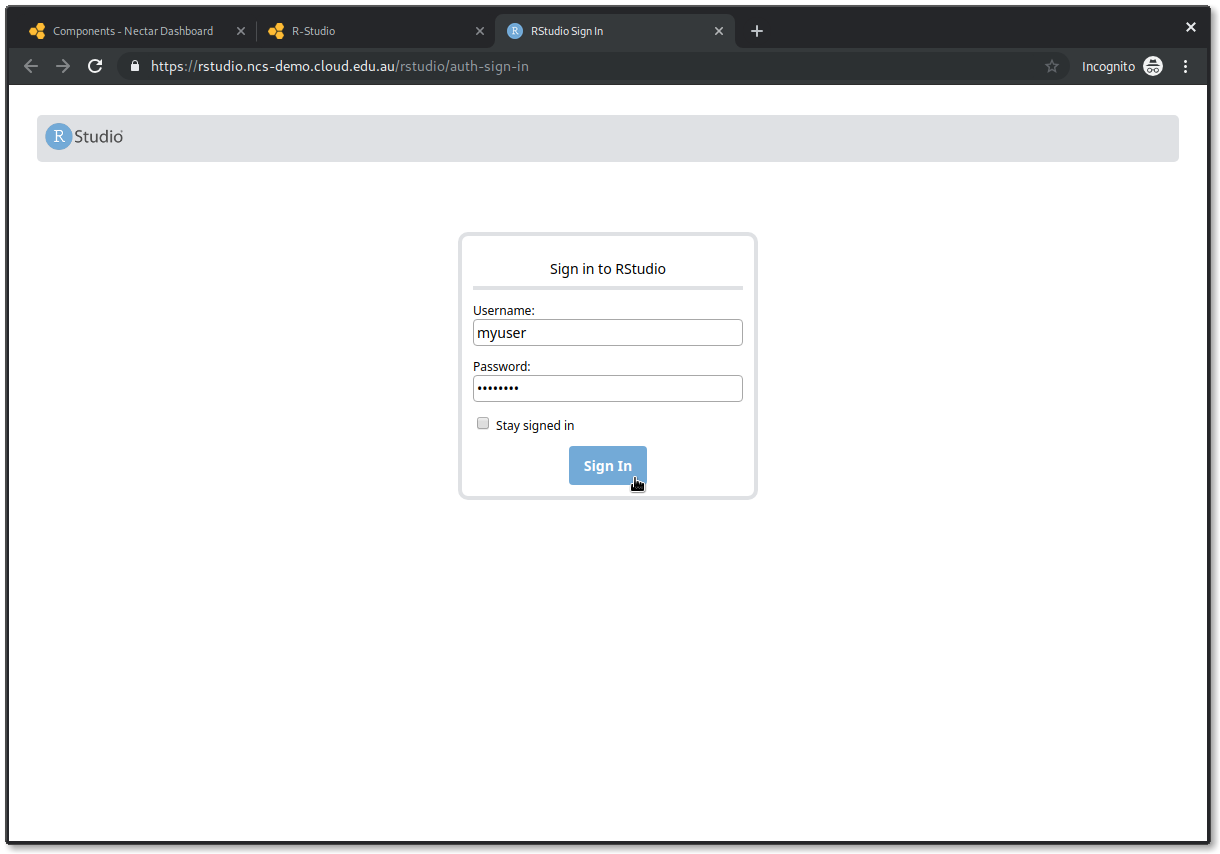
R-Studio is now available!
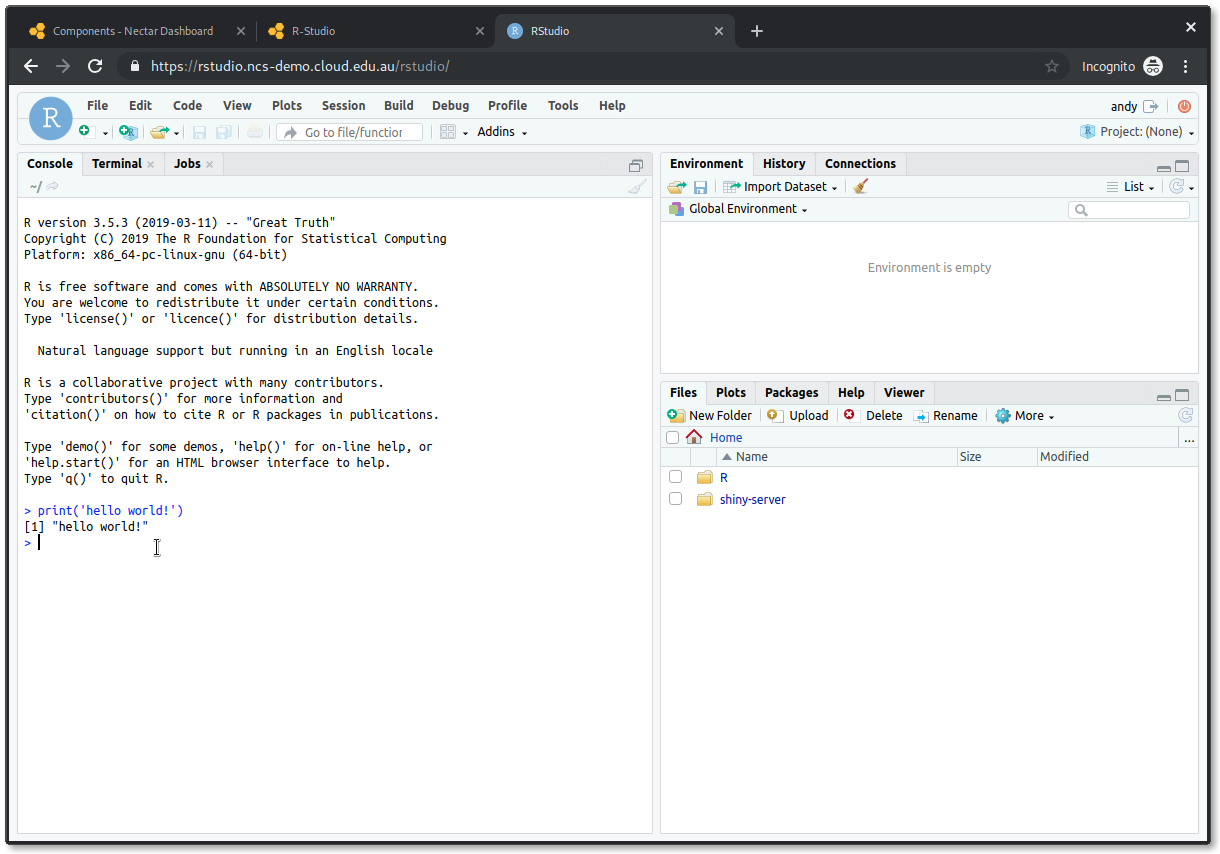
This application also offers access to R-Studio through Remote Desktop via X2Go. This might be especially useful for workloads that require visualisations that can’t be handled from within the browser environment.
If you would like to use the Remote Desktop interface, you should install the X2Go client. It is available for Windows, Mac and Linux from x2go.org.
Once installed and running, you should click the Create Session button and provide the Host, Login and SSH keypair details. Your Session type should be XFCE.
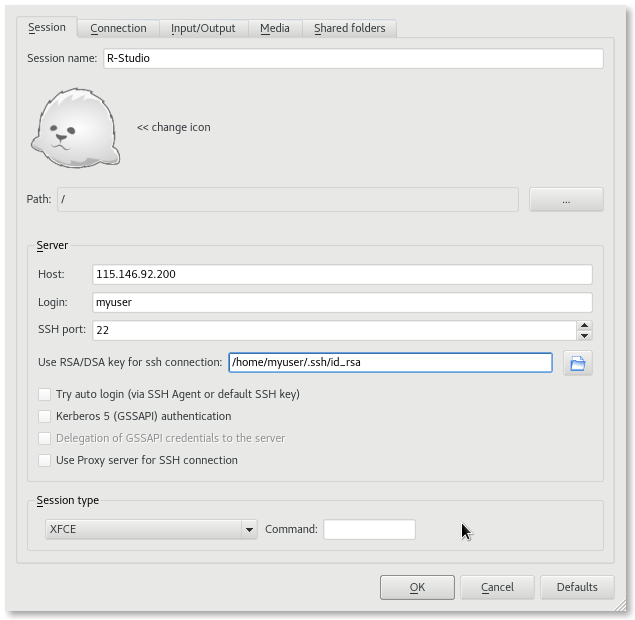
| Setting | Description |
|---|---|
| Host | use the instance IP address, or the hostname [hostname].[project].cloud.edu.au |
| Login | use the username you created in the Configure Application dialog |
| RSA/DSA key | use the private key that corresponds to the key you chose in the Configure Application dialog |
| Session type | use XFCE. The application is preconfigured with the XFCE desktop environment |
Once you have created the session and connected, the XFCE desktop environment will appear and you can launch R-Studio from the Applications menu.