Object Storage
This tutorial is part of the Cloud Two Series.
Back to Cloud TwoCategory: Intermediate
Difficulty: 3 out of 5
Duration: 60 minutes
Find a mistake? Let us know the issue here.

Access Object Storage using Cyberduck
What is Cyberduck
“Cyberduck is an open source server and cloud storage browser for Mac and Windows with support for FTP, SFTP, WebDAV, Amazon S3, OpenStack Swift, Backblaze B2, Microsoft Azure & OneDrive, Google Drive and Dropbox.”
In other words, Cyberduck is a “swiss army knife” file transfer tool that will run on most people’s desktop or laptop machine.
Installation
Cyberduck can be downloaded and installed from the Cyberduck website. You can also get it from the Windows Store or the Apple Mac App Store. Instructions for installing can be found at the respective locations.
Setup
Cyberduck uses “.cyberduckprofile” files to hold “storage provider” configuration information.
Once you download the Nectar Cyberduck profile, you should now be able to double-click on this file to launch a Cyberduck window for Nectar Object Storage.
Openstack Credentials
Before you can connect to your Nectar object storage containers using Cyberduck, you need to know your Nectar account name and password. (The password is NOT the institutional password that you normally use when logining in to the Nectar Dashboard. Rather is a password that you would normally generate using the Nectar Dashboard.)
Your OpenStack password
If you have already generated and saved your OpenStack password you can
skip this next step. Note that when you generate a new password, the
previous version will stop working.
-
Log on to your Nectar Dashboard.
-
Your Nectar account name is shown in the top right of the Dashboard: it is typically your email address.
-
Use the pulldown menu next to your account name to select the
Settingspage. -
In the
Settingsmenu, click theReset Passwordmenu item.
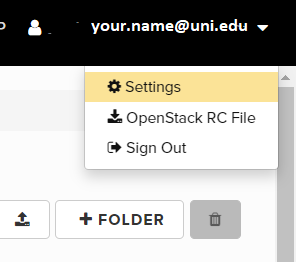
-
In the
Reset Menu Formpage, click theReset Passwordbutton. -
Copy and paste the password, and save it in a safe place. (If you have a “key ring” or “password safe” application on your desktop, that would be place to save the password.
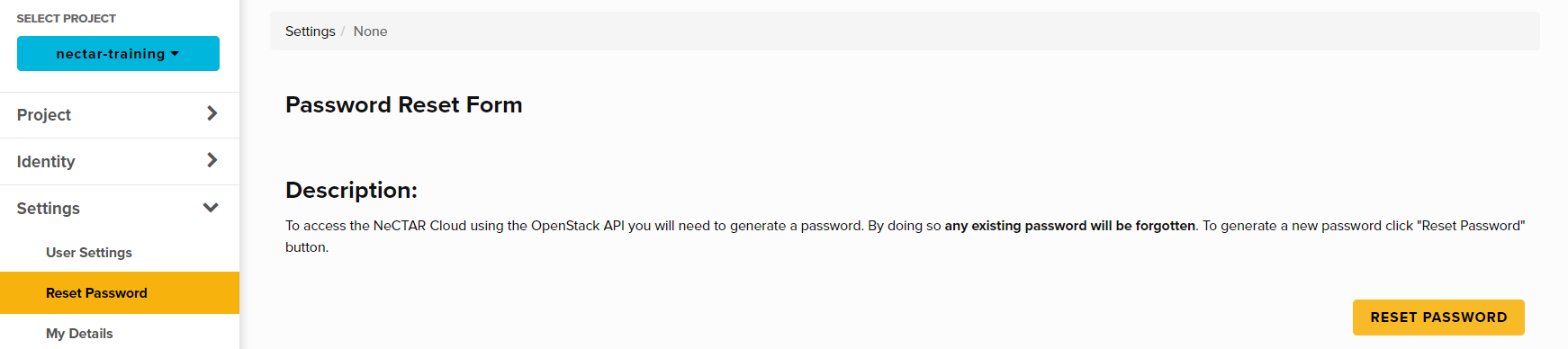
Note that your Openstack password applies to all of your Nectar projects, including your “project trial” (if it is still active). If you have previously embedded the password in scripts or application configurations, you will need to update the scripts. (Note that there are better ways to do this; see the Application Credentials tutorial.)
Connecting using Cyberduck
Assuming that you have your credentials ready, you can now double-click on the
Cyberduck profile that you created above; e.g. the Nectar.cyberduckprofile
file. You will now need to fill in a username and the password:
-
The “username” field should contain your Nectar account name and the project name in the following format:
<project-name>:Default:<account-name>For example:
dhd-sandbox:Default:davey.crocket@unimelb.edu.au -
The “password” field should contain your Openstack password.
Assuming that that worked, you now use the Cyberduck user interface to create Object Store containers and folders, and upload and download files.